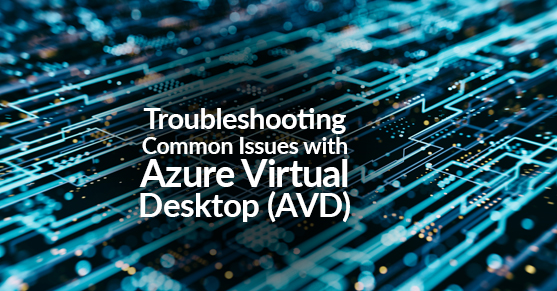This article is the fourth in a series of blogs discussing Azure Virtual Desktop (formerly Windows Virtual Desktop), a cloud-based desktop and app virtualization service by Microsoft to optimize remote work. Links to the previous three can be found at the bottom of the page.
In my last blog, “Troubleshooting FSLogix Issues In Azure Virtual Desktop,” I went over fixing FSLogix issues you may encounter when deploying FSLogix with AVD. Since then, I have been getting requests to create a blog to go over troubleshooting common AVD issues, so in this blog, I will be going over common problems that you may see when you deploy AVD.
Virtual Desktop Connection Issues
One of the most frequent problems users encounter with Azure Virtual Desktop is connection-related. So let’s examine a few common scenarios and their solutions:
1. Error messages: If you receive error messages like “Remote desktop can’t connect to the remote computer,” check the following:
- Network connectivity: Ensure your local machine has a stable internet connection.
- Firewall settings: Confirm that the required ports (TCP 443 and UDP 3391) are open on your local machine and network.
2. Slow connections or latency issues: To address these, consider the following:
- Check your network latency: Use tools like Speedtest and Ping to check your connection speed and latency.
- Optimize your connection: Connect to the nearest Azure data center or use Azure ExpressRoute for a faster, more reliable connection.
AVD Performance Issues
A well-performing virtual desktop environment is essential for productivity. If you’re experiencing sluggishness, consider the following steps:
- Assess resource allocation: Insufficient resources (CPU, memory, and storage) can lead to poor performance. Use Azure Monitor to track and optimize resource usage in your AVD environment.
- Verify Virtual Machine sizing: Ensure your virtual machines (VMs) are appropriately sized for the workload. Adjust the VM size if needed to accommodate user requirements.
- Optimize session hosts: Apply performance optimizations to your hosts, such as disabling unnecessary visual effects, using hardware acceleration, and optimizing power settings.
AVD Login and Authentication Issues
Users might face problems while logging in or authenticating to their AVD sessions. Here are some steps to resolve these issues:
- Check user permissions: Confirm that the affected user can access the AVD environment.
- Investigate AAD (Azure Active Directory) issues: If users cannot authenticate, check for synchronization problems between your on-premises Active Directory and Azure AD.
- Examine MFA (Multi-Factor Authentication) settings: MFA can sometimes cause login issues. Verify that MFA is correctly configured and not blocking users from accessing AVD.
AVD Application and Data Issues
Application and data issues can arise within the AVD environment, causing end-user problems. Some common troubleshooting steps include:
- Check application compatibility: Ensure all applications within the AVD environment are compatible with the Windows Virtual Desktop (WVD) infrastructure.
- Verify application installation: Confirm that applications are correctly installed and configured on the AVD session hosts.
- Inspect user profiles: User profile corruption can lead to application and data issues. Use tools like FSLogix to manage and maintain user profiles efficiently.
Virtual Desktop Monitoring and Diagnostics
Effective monitoring and diagnostics are crucial for identifying and resolving Azure Virtual Desktop issues. Consider the following tools and resources:
- Azure Monitor: Use Azure Monitor to collect and analyze performance metrics, logs, and diagnostic data from your AVD environment.
- Log Analytics: Leverage Log Analytics to query and analyze log data from your AVD environment, helping you detect and resolve issues faster.
- Azure Diagnostics Extension: Install the Azure Diagnostics Extension on your AVD session hosts to collect detailed diagnostic data, including performance counters, event logs, and crash dumps.
- Azure Network Watcher: Utilize Azure Network Watcher to monitor, diagnose, and gain insights into network performance within your AVD environment.
Conclusion
Troubleshooting issues in Azure Virtual Desktop can be challenging, but with the proper knowledge and tools, you can quickly diagnose and resolve common problems. By addressing connection issues, optimizing performance, resolving login and authentication problems, managing applications and data, and leveraging monitoring and diagnostic tools, you can ensure a smooth and productive virtual desktop experience for your end users.
Stay proactive in monitoring your AVD environment to help keep your virtual desktop infrastructure running efficiently. This is vital for maintaining a productive and satisfying user experience, and if you have any issues you need help with, please reach out to us here at XTIVIA.
Previous Azure Virtual Desktop Blogs
AVD Blog #1: Benefits of Using Azure Virtual Desktop (AVD)
AVD Blog #2: Setting up FSlogix with Azure Virtual Desktop
AVD Blog #3: Troubleshooting FSLogix Issues In Azure Virtual Desktop