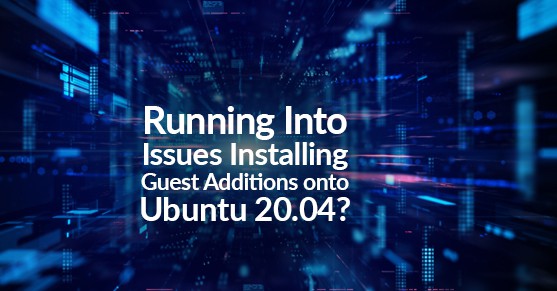There are many reasons to install Windows Guest Additions for Oracle VM VirtualBox: mouse pointer integration, enable shared folders and clipboard, optimal video support, as well as generic host/guest communications. The most notable feature is the ability to resize the machine’s window and automatically adjust the screen resolution. Installation can be easy if you do not run into error messages, which I did. This blog goes over solutions if you do.
To install Windows Guest Additions, mount the Guest Additions ISO file by clicking the Devices dropdown menu and selecting the Insert Guest Additions CD Image menu item.
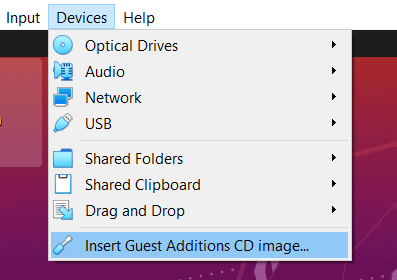
If everything goes well, you will be prompted to run the installation and restart your virtual machine. Change the machine window size to check if automatic adjustments are made properly. (If this did not go well for you, please keep reading.)
When installing Guest Additions on Oracle VM VirtualBox 20.04, I ran into some challenges. They started with this error message.

Completing the following steps helped me resolve this issue.
First update the Linux OS, even if it is a fresh install. I used a user account with sudo privileges. You will be prompted to approve the extra disk space needed for the upgrade.
$ sudo apt-get update
$ sudo apt-get upgrade
Then install the necessary packages to build the kernel modules and approve the additional disk space needed.
$ sudo apt install build-essential dkms linux-headers-$(uname -r)
Restart the VM.
$ reboot
Make sure there is no file attached to the VM by clicking the Devices dropdown menu and clicking the Optical Drives menu item. If attached, click the Remove disk from virtual drive menu item to remove the file.
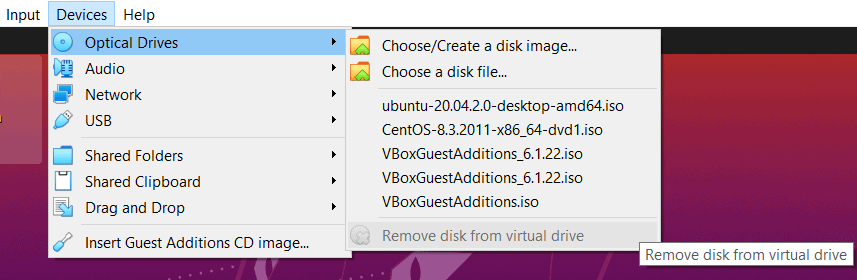
Follow the same steps to mount the Guest Additions ISO file by selecting the Insert Guest Additions CD Image menu item from the Devices dropdown menu and restart the VM.
IF THAT DOESN’T WORK…. try manually running the installation. Go to the /wp-content/uploads/<usr>/VBox_GAs_6.1.22 directory to find the Windows Guest Additions installation script for Linux. Run the following command in the terminal:
$ sudo ./VBoxLinuxAdditions.run
Restart your VM and enjoy all the space in your resizable window. Learn more about advantages of Guest Additions and troubleshooting issues on the Oracle VM VirtualBox website.