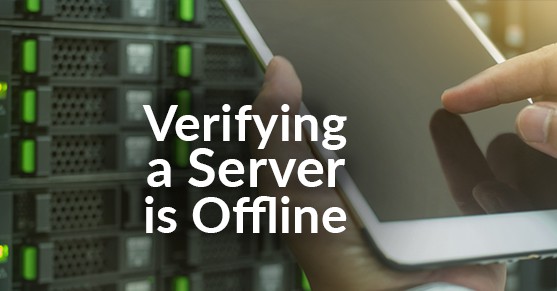Overview
From time to time, you’ll encounter a situation where a server appears to be offline, and you need to verify the validity of the alert prior to contacting proper support channels. This document covers certain steps that can be taken for verifying an offline server.
Instruction:
Ping test:
The simplest solution is to ping the server to see if you get a response back. In order to do this, you need to ensure you’re on a machine within the local domain environment that would normally have access to the server (i.e. another server within the environment or domain joined workstation). The following instruction was completed on a Windows 10 workstation.
- Go to the Windows Start Menu and search for “command prompt” or “cmd.” Right-click and choose “Run as Administrator.”

2. Run the following command: ping servername.domainname.com (Note: Servername should be replaced with the name of the server and DomainName with the FQDN ex. Ping sts.contoso.com)
3. If you return the following, then your server is responding and you may need to investigate why you got a false alert.
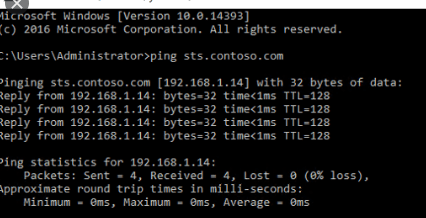
4. If your DNS ping fails, try to ping via IP address. Sometimes there could be a DNS issue preventing the names of servers for resolving. Pinging the IP address of the server will help validate that solution. In the command line, run Ping ServerIP.
(ServerIP is the IPv4 address of the server in that environment)
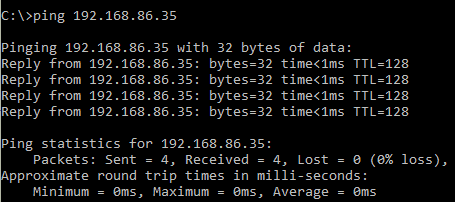
5. However, if the ping fails, you need to attempt other methods of verification. Sometimes, clients can have their environment locked down to where servers do not respond to pings. Here are a few other tests you can do to verify.
- RDP: Attempt to remote into the machine. This is a test method as your cloud runs into issues with not being able to log into the server due to permissions. Attempt to connect via DNS (server) name and IP address.
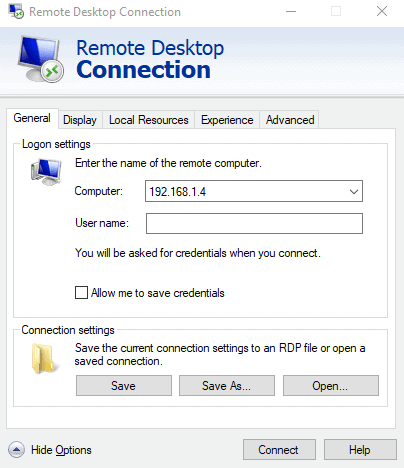
- Windows Explorer: Another way to see if you can reach a server is using Windows Explorer. Open Windows Explorer and type in the address bar “\\ServerName” or “\\ServerIP” and see if you get a response.
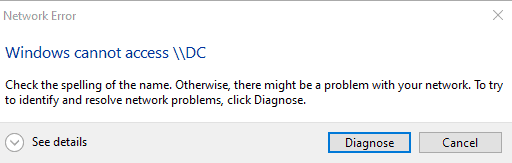
Even if contents in file explorer are empty, we now know the server is responsive.
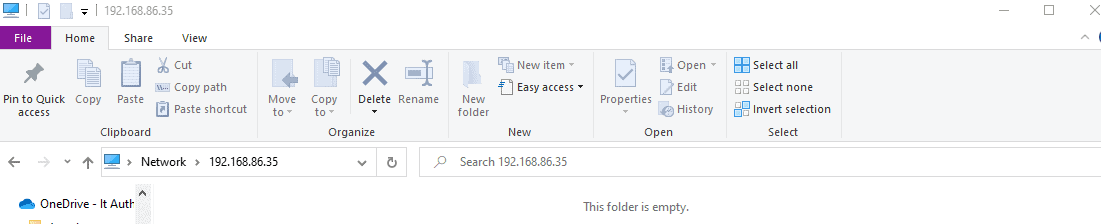
- Run a GPUpdate Remotely: Running a GPUpdate remotely will not harm the server. It’s simply testing to see if we can communicate with the server.
WMIC /node:”Computer Name” process call create “cmd.exe /c GPUpdate.exe /force”
Just Replace “Computer Name” with the name of the remote computer. To be safe, keep the quotation marks around the computer name. Without the quotes, some characters seem to cause issues with this command.
This example will run the command GPUpdate.exe /force (If you wish to run something else, replace this with the command you wish to run.)
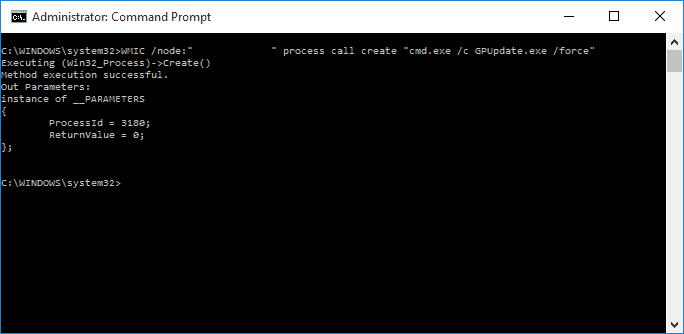
- Accessing Remotely Via Event Viewer. Right-click on the Start button and select “Event Viewer” (You can also type “Event Viewer” in the start menu bar to locate.)
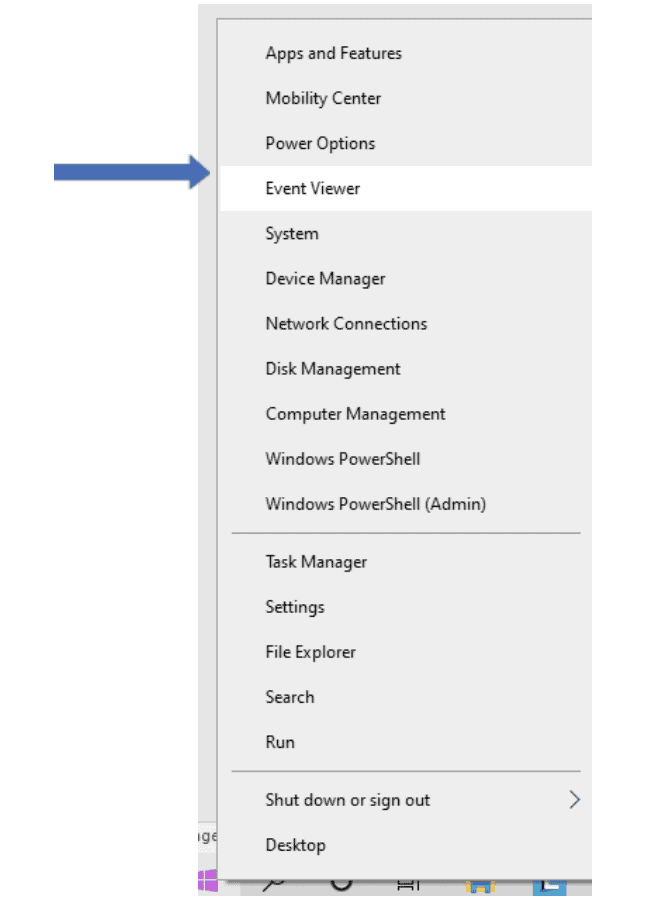
Once the viewer is opened, right-click on the Event Viewer(Local) and select “Connect to another computer“
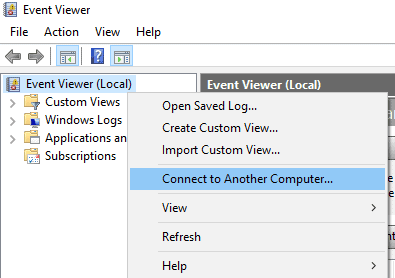
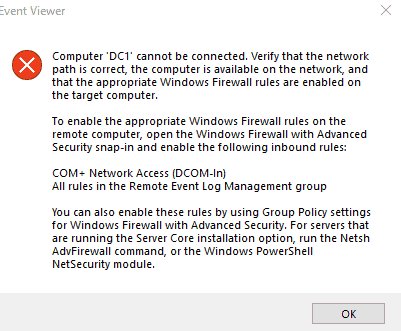
6. Once you’ve exhausted these measures, you can assume, based on your data, that the server is offline and communicate to the proper channels of support.