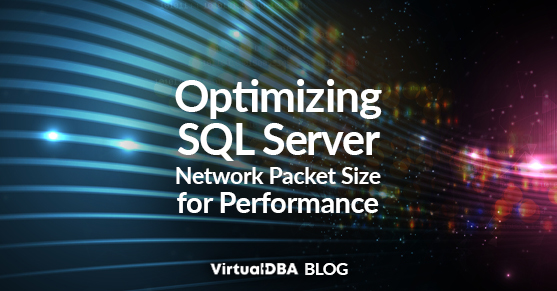In SQL Server, the network packet size setting plays a crucial role in determining the data transfer efficiency between the server and clients. This deep dive explores the technical aspects of configuring the network packet size, including how TDS packets are wrapped in IP packets, the impact of MTU on the TDS packets, and the challenges that come with packet fragmentation and reassembly.
Understanding TDS and IP Packets
SQL Server communicates with clients using the Tabular Data Stream (TDS) protocol, which is encapsulated within IP packets for network transmission. The Maximum Transmission Unit (MTU) defines the largest size of an IP packet that can be transmitted without fragmentation, which is typically 1500 bytes for Ethernet networks.
Packet Fragmentation and Reassembly
When a TDS (Tabular Data Stream) packet exceeds the MTU (Maximum Transmission Unit) size, it must be fragmented into smaller packets to be transmitted over the network. This process is known as packet fragmentation. Each fragment is transmitted separately and must be reassembled (in order) at the destination to reconstruct the original packet.
How Fragmentation Works
- Fragmentation Process:
- When a TDS packet is larger than the MTU, the sender (or an intermediate router) breaks it into smaller fragments.
- Each TDS fragment is assigned a unique identifier and a fragment offset, which indicates the fragment’s position within the original packet.
- The TDS fragments are then transmitted over the network independently.
- Reassembly Process:
- The TDS fragments are collected and reassembled at the destination based on their identifiers and offsets.
- The reassembly process ensures that the TDS fragments are put back together in the correct order to reconstruct the TDS original packet.
Potential Issues with Fragmentation
- Performance Overhead:
- Fragmentation and reassembly introduce additional processing overhead. Each fragment requires its own headers, increasing the total amount of data transmitted.
- The reassembly process at the destination can consume significant CPU and memory resources, especially for large packets.
- Increased Latency:
- Fragmented packets may take different paths to the destination, leading to varying arrival times. This can increase latency as the destination waits for all fragments to arrive before reassembly.
- Packet Loss and Retransmission:
- If any fragment is lost or corrupted during transmission, the entire packet must be retransmitted. This is because the reassembly process can only be completed with all fragments.
- Packet loss can lead to delays and potential connection drops, especially in networks with high error rates.
- Security Risks:
- Attackers can exploit fragmented packets to bypass security measures. For example, malicious payloads can be split across multiple fragments to evade detection by intrusion detection systems (IDS).
Determining the Optimal Network Packet Size
To optimize SQL Server network packet size, it’s essential to determine the MTU of the network. The following PowerShell script can help identify the optimal MTU value:
# Initialize the maximum packet size
$MaxPacketSize = 2048
# Determine if quiet mode is enabled
$QuietMode = if ($args -contains "-Q") { $true } else { $false }
# Set the IP address to ping
$TargetIp = "192.168.1.1"
# Loop to find the maximum packet size that doesn't fragment
do {
if (-not $QuietMode) { Write-Host "Testing packet size $MaxPacketSize" }
$PingResult = ping -n 1 -l $MaxPacketSize -f $TargetIp
$MaxPacketSize--
} while ($PingResult -match "Packet needs to be fragmented")
# Adjust the packet size to the last successful value
$MaxPacketSize++
# Calculate the MTU
$MtuSize = $MaxPacketSize + 28
# Output the MTU size
Write-Host "MTU: $MtuSize" -ForegroundColor GreenThis script pings a specified IP address with varying packet sizes to determine the maximum size that does not require fragmentation. The MTU is then calculated by adding 28 bytes for the IP and ICMP headers.
Adjusting SQL Server Network Packet Size
Once the MTU is determined, adjust the SQL Server network packet size accordingly.
To set the network packet size in SQL Server:
- Using SQL Server Management Studio (SSMS):
- Open SSMS and connect to your SQL Server instance.
- In Object Explorer, right-click the server and select Properties.
- Go to the Advanced node.
- Under Network, set the Network Packet Size to the desired value (e.g.1500 bytes).
- Using Transact-SQL:
EXEC sp_configure 'network packet size', 1460;
RECONFIGRE;Jumbo Frames
In environments that support jumbo frames, the MTU can be increased to 9000 bytes or more, check your network to find out. This allows for larger packets, reducing the need for fragmentation and improving performance. Ensure that all network devices, including switches and routers, support jumbo frames before enabling this feature.
Pitfalls of Jumbo Frames
While jumbo frames can improve performance, they come with potential pitfalls:
- Compatibility Issues: All devices on the network path must support jumbo frames. If any device does not support them, it can lead to packet drops and connectivity issues.
- Configuration Complexity: Misconfigured jumbo frames can cause intermittent issues that are difficult to troubleshoot.
- Increased Latency: On low-bandwidth links, jumbo frames can increase latency.
When to Use Jumbo Frames
Jumbo frames are best used in high-performance environments where large amounts of data are transferred, such as data warehouses, storage networks, and cloud environments. They are particularly beneficial for applications requiring high bandwidth and low latency.
When Not to Use Jumbo Frames
Avoid using jumbo frames in mixed network environments where not all devices support them or on networks with low bandwidth where increased latency could be an issue.
Configuring SQL Server for Jumbo Frames
To configure SQL Server to leverage jumbo frames, follow these steps:
- Enable Jumbo Frames on Network Adapters:
- Open the network adapter properties.
- Navigate to the advanced settings and set the Jumbo Packet or Jumbo Frame value to the measured MTU size.
- Adjust SQL Server Network Packet Size:
- Open SQL Server Management Studio (SSMS).
- In Object Explorer, right-click the server and select Properties.
- Go to the Advanced node and set the Network Packet Size to match the MTU size (minus the overhead for the headers).
Configuring Azure for Jumbo Frames
To configure Azure VMs to use jumbo frames:
- Set the MTU for the Network Interface:
- Use the following PowerShell command to set the MTU:
- Set-NetAdapterAdvancedProperty -Name “NIC1” -RegistryKeyword ‘*JumboPacket’ -RegistryValue ‘9000’
- Ensure All Network Devices Support Jumbo Frames:
- Verify that all network devices in the path support jumbo frames to avoid packet drops and connectivity issues.
- Set the URL for Azure to Use Jumbo Frames:
- Configure the Azure virtual network and subnets to support jumbo frames by setting the appropriate MTU size in the network configuration settings.
Real-World Example
A client recently experienced random disconnections and query failures when running a query with numerous text columns and millions of rows over a VPN. Locally, the query ran without issues. By tuning the SQL Server network packet size to match the network MTU (1500 bytes in this case), the disconnections ceased, and the query executed successfully over the VPN.
Conclusion
Optimizing the SQL Server network packet size is critical in enhancing performance and reliability. You can significantly improve data transfer efficiency and reduce connection issues by understanding the relationship between TDS packets, IP packets, and MTU settings and using tools like PowerShell to determine the optimal values. Additionally, leveraging jumbo frames in the right environments can further enhance performance, but it’s essential to be aware of the potential pitfalls and ensure proper configuration.
For questions or more info, please give us a call!